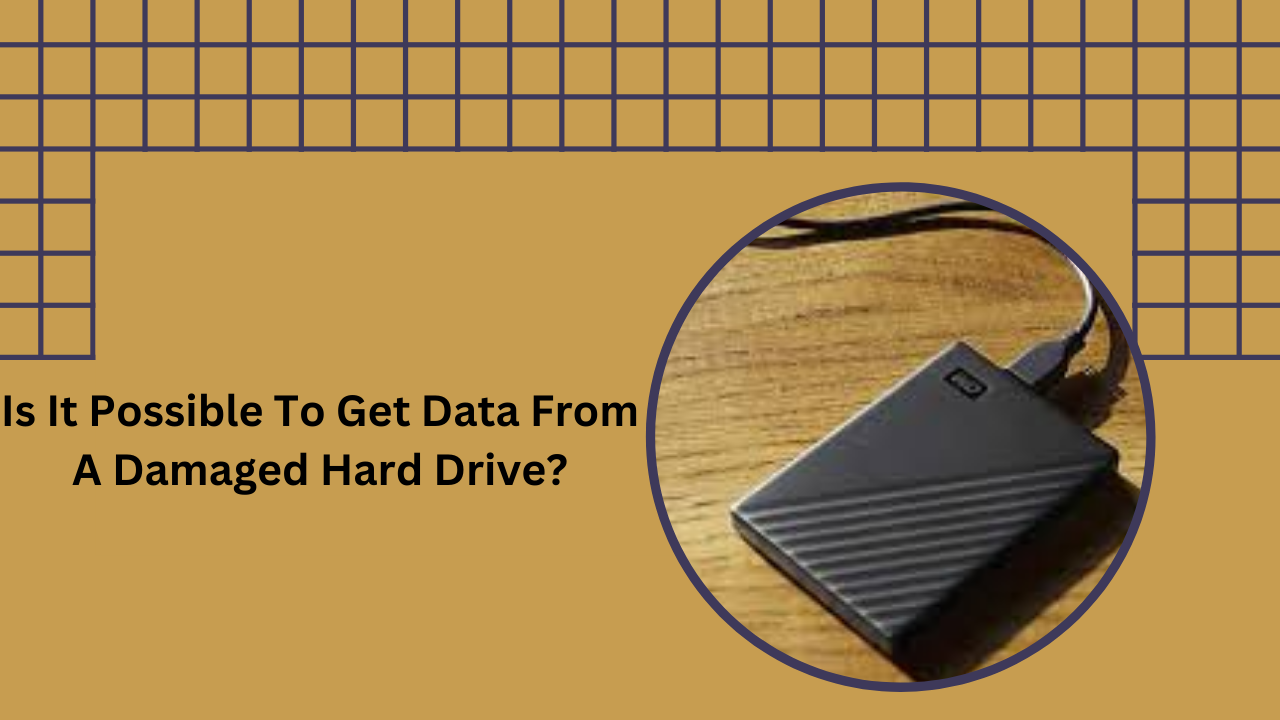Is It Possible to Get Data from a Damaged Hard Drive? Complete Guide
- 1 Additional Information About Hard Drives
- 1.1 Common Symptoms of Hard Drive Damage or Failure
- 1.2 Method 1: Use CheckDisk for Recovery Using Manual Method
- 1.3 Method 2: Check for Errors
- 1.4 An Expert Solution to Get Data from a Damaged Hard Drive
- 1.5 Quick Working Steps to Get Data from a Damaged Hard Drive
- 2 Final Discussion on This Software
Like any machine, a hard drive can easily reach the end of its life cycle and fail for various reasons. However, you may need to recover data from a damaged hard drive, which is still essential for specific purposes. If this has ever happened to you, this is the guide for you. With just a little reading, you will understand the causes of brutal drive death or damage and the proven methods to recover your hard drive. In addition, you will learn how to get data from a damaged hard drive.
Before doing this, you must first understand the causes of hard drive damage. The following sections explain the common causes of this problem, how to recover data, and how to repair a corrupted hard drive.
Additional Information About Hard Drives
Let’s first define what a hard drive is.
Hard drives are essential parts of modern computer systems for storing and retrieving digital data. They operate on electromagnetic field principles and consist of several main components, each of which has failure conditions and possible recovery options.
Common Symptoms of Hard Drive Damage or Failure
To effectively recover files from a damaged hard drive, you need to diagnose the problem correctly.
Here are some common signs of a failing hard drive:
- Loss of Files and Folders: Data loss is a clear sign of hard drive damage. Sometimes, files may disappear randomly and appear again the next time you start your computer. Basically, if you can’t consistently create, save, and access files, your hard drive may be damaged.
- Loading Failed: Sometimes, it is not possible to access a damaged hard drive during boot. Sudden error messages such as “hard drive not found” or “boot device missing” are signs of a faulty hard drive.
- Low Computer Speed: A damaged hard drive can slow down your computer. This is most noticeable when trying to access large files. However, it is recommended that you first ensure that the SATA connector on the hard drive is in good condition before ruling out damage to the hard drive.
- Reasonable Monitoring Warning: Modern complex driS.M.A.R.T.S.M.A.R.T technology. A monitoring system that automatically detects all errors on the HDD drive. If an error is detected, the monitoring system will issue a warning.
- The Disk is Unavailable: Drives often appear inaccessible due to a lack of permissions and BitLocker encryption. However, bad sectors or corruption can also cause the same issue.
- The Disk Requires Formatting: Disk errors can occur when there is a damaged file system, a damaged partition, or bad sectors. Hence the poor demand.
- Blue Screen of Death: When your hard drive fails, the operating system may not be able to access or read the files it needs to function correctly. This can B.S.O.D.se a BSOD, which shuts down the computer to prevent further errors.
Method 1: Use CheckDisk for Recovery Using Manual Method
ChkDsk is a file system repair application that can be used to fix disk logical errors. Using options, you can tell CheckDisk to scan your drive for errors and fix them automatically. It includes the capacity to search bad sectors and mark them as unused space to avoid accidentally saving data there.
Follow these steps to use CheckDisk to repair your drive’s file system.
- Right-click Start or open and choose Windows PowerShell (Admin) in Windows 10 or Terminal (Admin) in Windows 11U.A.C. If the UAC prompt appears, hit Yes.
- Type chkdsk /f /r D: Change D to a SIM card. Press the Enter button.
- The command should not take long to complete (the longer the drive, the longer the wait time will be). Once the process is complete, check if it is fixed.
- To recover corrupt or lost Windows filS.F.C.using SFC, follow these steps:
- Right-click, open, and press Windows PowerShell (Admin) in Windows 10 or Terminal (Admin) in Windows 11.
- Type DISM.exe /online/cleanup-image/restore health and press Enter. This will take a few minutes. This command uses Windows Update to remove files that were used to resolve the crash.
- Type sfc/scannow and press Enter. This command scans all system files and replaces corrupted operating system files.
Method 2: Check for Errors
To scan your drive for viruses using Windows Security, follow these steps:
- Press Windows Key + S and find Windows Security.
- Click Virus & Security.
- Click “Scan Options.”.
- Select scan mode. A full scan works better. When you’re ready, click Scan Now.
An Expert Solution to Get Data from a Damaged Hard Drive
One of the best ways to recover data from a failed internal hard drive is to use Hard Drive Data Recovery Software. You can recover lost, deleted or inaccessible files from a damaged hard drive without causing unnecessary damage to your system or complex drive data. Whatever the reason for your hard drive failure, this tool can restore its contents instantly.
When your hard drive fails on Windows, you may lose important files. These files may be inaccessible, do not open, or are completely missing from the explorer. However, if the files on your hard drive have not been overwritten, data recovery software can still help you recover your lost files.
Quick Working Steps to Get Data from a Damaged Hard Drive
- Firstly, download the hard drive recovery wizard on any Windows machine.
- Its software provides two scanning options: scan or scan format.
- Next, preview the data before recovery.
- Select the “Keep All Data” or “Keep Deleted Data” option to save the recovered data from anywhere on the computer.
Final Discussion on This Software
If you continue to use a corrupted drive, new data will overwrite existing data, resulting in further data loss. Therefore, if you find that your hard disk is damaged, you should stop using it as soon as possible to better preserve data integrity. To get data from a damaged hard drive, choose to use Data Recovery, which provides the fastest and most complete way to recover data from severe damage.
Frequently Asked Questions
Q: What causes a hard drive to become corrupted or damaged?
Hard drives can be damaged or destroyed for a variety of reasons, including physical accidents, improper operation, and exposure to extreme heat. Software-related issues, such as rogue files, malicious programs, and malware, can also cause corruption.
Q: Can I recover data from my hard drive?
In most cases, you can recover data from a damaged or corrupted hard drive using special data recovery software. However, completed data recovery depends on the extent of the damage and the specific recovery tool used.