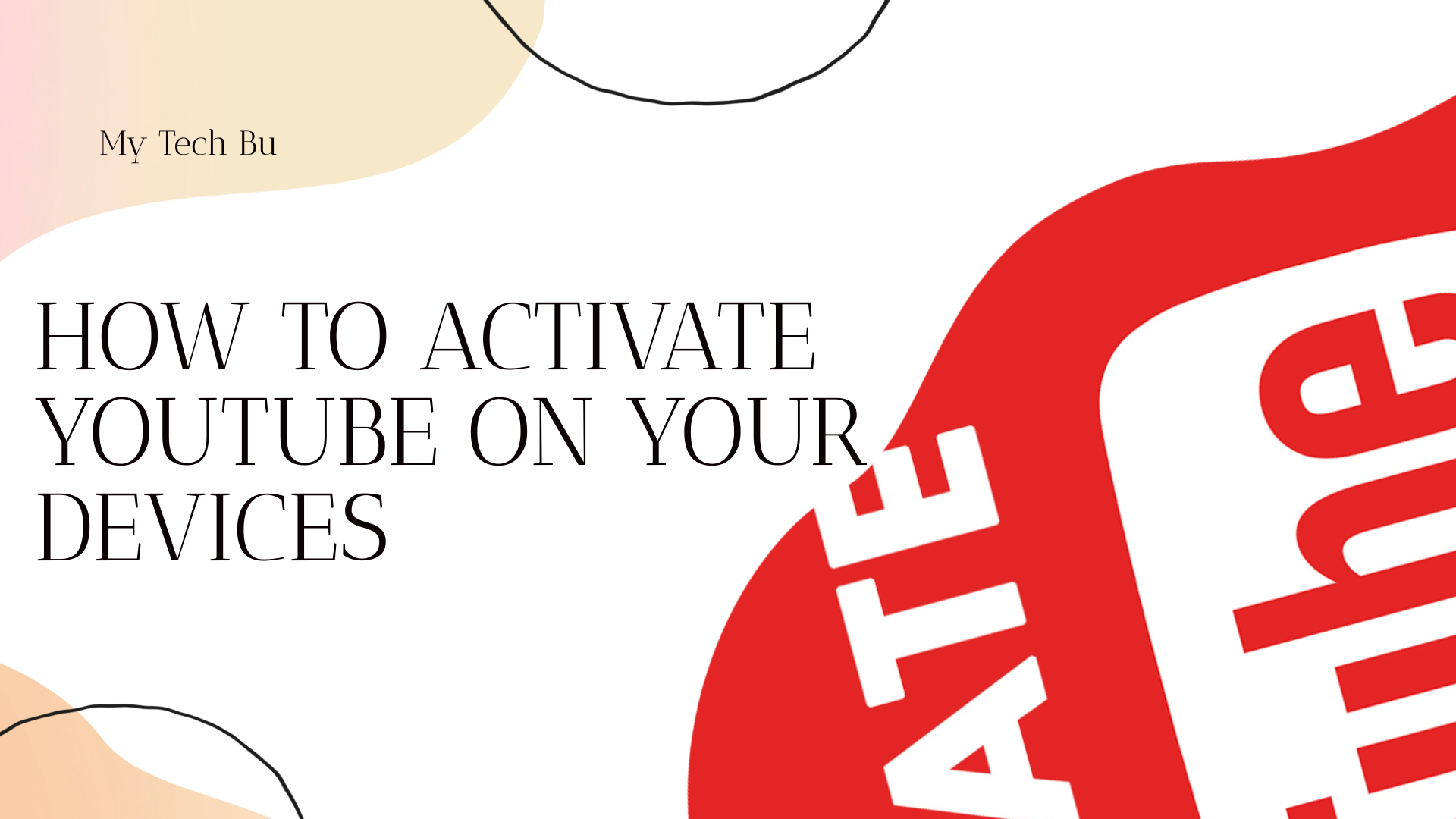How to Activate YouTube on Your Devices: A Step-by-Step Guide
- 1 Why Activate YouTube on Devices?
- 2 How to Activate YouTube on Different Devices:youtube.com/tv/activate
- 2.1 Smart TVs and Streaming Devices (Roku, Apple TV, Amazon Fire TV):
- 2.2 Gaming Consoles (Xbox, PlayStation):
- 2.3 Mobile Devices (Smartphones and Tablets):
- 2.4 Desktop Computers and Laptops:
- 2.5 Activate YouTube TV on Roku:
- 2.6 Activate YouTube on PlayStation 3:
- 2.7 Activate YouTube on Xbox One:
- 2.8 YouTube Activation on Kodi:
- 2.9 Activate YouTube on Apple TV:
- 2.10 Activate YouTube on Samsung TV:
- 2.11 Activate YouTube TV on LG Smart TV:
- 2.12 Activate YouTube TV on Roku:
- 2.13 Activate YouTube on PlayStation 3:
- 2.14 Activate YouTube on Xbox One:
- 2.15 YouTube Activation on Kodi:
- 2.16 Activate YouTube on Apple TV:
- 2.17 Activate YouTube on Samsung TV:
- 2.18 Activate YouTube TV on LG Smart TV:
- 3 Conclusion
- 4 FAQs on youtube.com/tv/activate
- 4.1 What is youtube.com/activate?
- 4.2 Why do I need to activate YouTube on my device?
- 4.3 Where can I find the activation code for my device?
- 4.4 Do I need a Google account to activate YouTube on my device?
- 4.5 Can I use the same activation code for multiple devices?
- 4.6 Can I activate YouTube without a computer or smartphone?
- 4.7 Is there a fee for activating YouTube on my devices?
- 4.8 How long does the activation code remain valid?
- 4.9 What should I do if I encounter issues during the activation process?
- 4.10 Can I deactivate YouTube on a device once it’s been activated?
YouTube is one of the most popular video-sharing platforms in the world. Whether you want to watch funny cat videos, learn a new skill, or keep up with your favorite content creators, YouTube has it all. To enjoy YouTube on your smart TV, gaming console, or other devices, you may need to activate it by linking your YouTube account. In this article, we’ll provide a detailed guide on how to activate YouTube on various devices through youtube.com/activate.
Why Activate YouTube on Devices?
Activating YouTube on devices allows you to enjoy the platform on the big screen or with improved functionality. Once activated, you can:
- Watch videos on a larger screen, enhancing your viewing experience.
- Access your subscriptions and playlists directly on your device.
- Easily browse, search, and navigate the platform using your remote control.
- Enjoy a seamless viewing experience, free of advertisements (if you have YouTube Premium).
- Have a personalized experience with recommendations tailored to your interests.
How to Activate YouTube on Different Devices:youtube.com/tv/activate
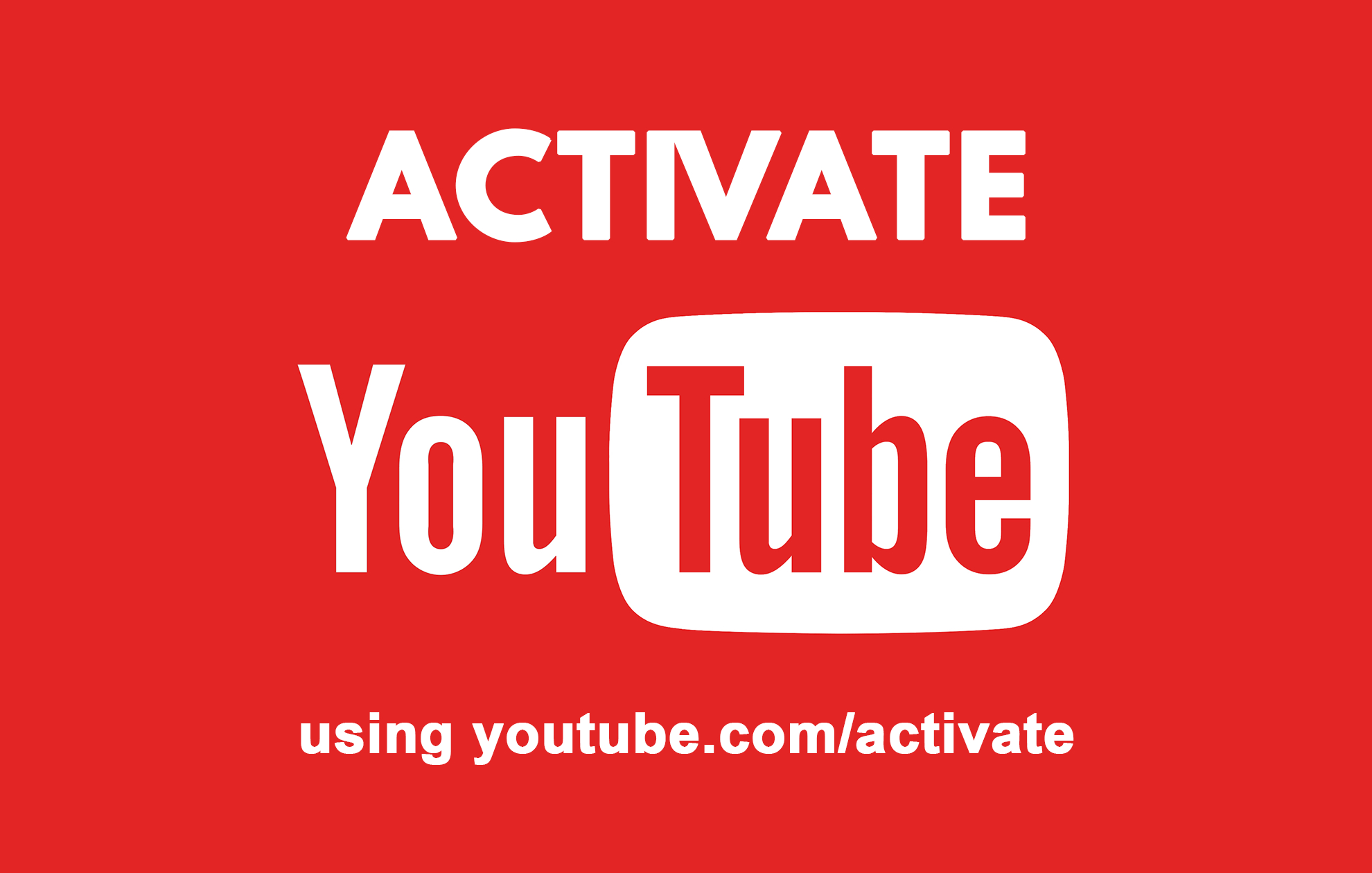
The activation process for YouTube varies depending on the device you’re using. Below, we’ll cover the activation steps for some of the most common devices:
Smart TVs and Streaming Devices (Roku, Apple TV, Amazon Fire TV):
- Open the YouTube app on your device.
- In the app, go to the “Settings” or “Sign In” option.
- You’ll see a unique activation code displayed on your TV screen.
- Open a web browser on your computer or smartphone and visit youtube.com/activate.
- Enter the activation code displayed on your TV screen.
- Sign in to your Google account, or create one if you don’t have an account.
- Once you’ve successfully signed in, your YouTube account will be linked to your device.
Gaming Consoles (Xbox, PlayStation):
- Launch the YouTube app on your gaming console.
- Navigate to the “Settings” or “Sign In” option.
- You will be presented with an activation code.
- Visit youtube.com/activate on your computer or mobile device.
- Enter the code from your console.
- Sign in with your Google account, or create a new one if needed.
- Once you’re signed in, the YouTube app on your gaming console will be activated.
Mobile Devices (Smartphones and Tablets):
- Open the YouTube app on your mobile device.
- Tap on your profile picture in the top right corner.
- Choose “Settings.”
- Select “Watch on TV.”
- You will see a list of available devices.
- Tap on the device you want to activate.
- Follow the on-screen instructions to complete the activation.
Desktop Computers and Laptops:
- Open your web browser and go to youtube.com/activate.
- If prompted, sign in to your Google account.
- Enter the activation code displayed on your TV screen or device.
- Click the “Next” or “Submit” button.
- Your YouTube account will now be linked to your device.
Here are step-by-step instructions on how to activate YouTube on various devices:
Activate YouTube TV on Roku:
- Turn on your Roku device and make sure you are signed in to your Roku account.
- Press the “Home” button on your Roku remote.
- Navigate to the Roku Channel Store and find the YouTube TV app.
- Download and install the YouTube TV app.
- Open the YouTube TV app and select “Sign In.”
- You will receive an activation code on your TV screen.
- On a computer or mobile device, go to tv.youtube.com/start.
- Enter the activation code and sign in with your Google account.
- Once you’ve successfully signed in, YouTube TV will be activated on your Roku.
Activate YouTube on PlayStation 3:
- On your PlayStation 3, go to the PlayStation Store.
- Download and install the YouTube app.
- Launch the YouTube app.
- You will be prompted to sign in with your Google account or create one if you don’t have one.
- Follow the on-screen instructions to complete the activation.
Activate YouTube on Xbox One:
- On your Xbox One, go to the Microsoft Store.
- Search for and download the YouTube app.
- Launch the YouTube app.
- Sign in with your Google account or create one if needed.
- Follow the on-screen instructions to complete the activation.
YouTube Activation on Kodi:
- Launch the Kodi application on your device.
- Navigate to “Add-ons” and select “Download.”
- Search for and install the YouTube add-on.
- Open the YouTube add-on.
- You will be prompted to sign in with your Google account or create one if you don’t have an account.
- Follow the on-screen instructions to complete the activation.
Activate YouTube on Apple TV:
- Go to the Apple TV home screen.
- Open the App Store and search for the YouTube app.
- Download and install the YouTube app.
- Launch the YouTube app.
- You will be prompted to sign in with your Google account or create one if needed.
- Follow the on-screen instructions to complete the activation.
Activate YouTube on Samsung TV:
- Turn on your Samsung TV.
- Press the “Smart Hub” button on your remote control.
- Navigate to the “Apps” section.
- Search for the YouTube app and install it.
- Launch the YouTube app.
- You will be prompted to sign in with your Google account or create one if you don’t have an account.
- Follow the on-screen instructions to complete the activation.
Activate YouTube TV on LG Smart TV:
- Turn on your LG Smart TV.
- Press the “Home” button on your remote.
- Go to the LG Content Store.
- Search for and install the YouTube TV app.
- Open the YouTube TV app.
- Select “Sign In.”
- You will receive an activation code.
- On a computer or mobile device, visit tv.youtube.com/start.
- Enter the activation code and sign in with your Google account.
- Once you’ve successfully signed in, YouTube TV will be activated on your LG Smart TV.
These steps should help you easily activate YouTube on your preferred device, ensuring that you can enjoy YouTube content wherever you are.
Here are step-by-step instructions on how to activate YouTube on various devices:
Activate YouTube TV on Roku:
- Turn on your Roku device and make sure you are signed in to your Roku account.
- Press the “Home” button on your Roku remote.
- Navigate to the Roku Channel Store and find the YouTube TV app.
- Download and install the YouTube TV app.
- Open the YouTube TV app and select “Sign In.”
- You will receive an activation code on your TV screen.
- On a computer or mobile device, go to tv.youtube.com/start.
- Enter the activation code and sign in with your Google account.
- Once you’ve successfully signed in, YouTube TV will be activated on your Roku.
Activate YouTube on PlayStation 3:
- On your PlayStation 3, go to the PlayStation Store.
- Download and install the YouTube app.
- Launch the YouTube app.
- You will be prompted to sign in with your Google account or create one if you don’t have one.
- Follow the on-screen instructions to complete the activation.
Activate YouTube on Xbox One:
- On your Xbox One, go to the Microsoft Store.
- Search for and download the YouTube app.
- Launch the YouTube app.
- Sign in with your Google account or create one if needed.
- Follow the on-screen instructions to complete the activation.
YouTube Activation on Kodi:
- Launch the Kodi application on your device.
- Navigate to “Add-ons” and select “Download.”
- Search for and install the YouTube add-on.
- Open the YouTube add-on.
- You will be prompted to sign in with your Google account or create one if you don’t have an account.
- Follow the on-screen instructions to complete the activation.
Activate YouTube on Apple TV:
- Go to the Apple TV home screen.
- Open the App Store and search for the YouTube app.
- Download and install the YouTube app.
- Launch the YouTube app.
- You will be prompted to sign in with your Google account or create one if needed.
- Follow the on-screen instructions to complete the activation.
Activate YouTube on Samsung TV:
- Turn on your Samsung TV.
- Press the “Smart Hub” button on your remote control.
- Navigate to the “Apps” section.
- Search for the YouTube app and install it.
- Launch the YouTube app.
- You will be prompted to sign in with your Google account or create one if you don’t have an account.
- Follow the on-screen instructions to complete the activation.
Activate YouTube TV on LG Smart TV:
- Turn on your LG Smart TV.
- Press the “Home” button on your remote.
- Go to the LG Content Store.
- Search for and install the YouTube TV app.
- Open the YouTube TV app.
- Select “Sign In.”
- You will receive an activation code.
- On a computer or mobile device, visit tv.youtube.com/start.
- Enter the activation code and sign in with your Google account.
- Once you’ve successfully signed in, YouTube TV will be activated on your LG Smart TV.
These steps should help you easily activate YouTube on your preferred device, ensuring that you can enjoy YouTube content wherever you are.
Conclusion
Activating YouTube on your various devices is a straightforward process that enhances your viewing experience and makes it more convenient to watch your favorite content on the big screen. Whether you’re using a smart TV, gaming console, mobile device, or computer, the steps to activate YouTube via youtube.com/activate are quite similar. Follow the instructions for your specific device, and soon you’ll be enjoying YouTube content with all the benefits of a larger screen and device-specific features.
FAQs on youtube.com/tv/activate
What is youtube.com/activate?
Youtube.com/activate is a web portal provided by YouTube that allows users to link their YouTube accounts to various devices, such as smart TVs, gaming consoles, and streaming devices. It enables users to access and watch YouTube content on these devices.
Why do I need to activate YouTube on my device?
Activating YouTube on your device allows you to enjoy the platform on a larger screen with better functionality. It provides a seamless viewing experience, personalized recommendations, and access to your subscriptions and playlists.
Where can I find the activation code for my device?
The activation code is usually displayed on your TV screen or device when you open the YouTube app and navigate to the activation or sign-in section. The exact location of the code may vary depending on the device.
Do I need a Google account to activate YouTube on my device?
Yes, you need a Google account to activate YouTube on most devices. If you don’t have one, you’ll need to create a Google account during the activation process.
Can I use the same activation code for multiple devices?
No, each device typically generates a unique activation code. You’ll need to use a different code for each device you want to activate.
Can I activate YouTube without a computer or smartphone?
In most cases, you’ll need a computer or smartphone to complete the activation process, as it involves visiting youtube.com/activate and signing in with your Google account.
Is there a fee for activating YouTube on my devices?
Activating YouTube on your devices is generally free. However, you may need to pay for specific services like YouTube Premium or YouTube TV, which offer additional features and content.
How long does the activation code remain valid?
Activation codes are typically valid for a limited time, often around a few minutes. If the code expires, you may need to generate a new one on your device.
What should I do if I encounter issues during the activation process?
If you encounter problems during activation, ensure that your device is connected to the internet, that you’ve entered the activation code correctly, and that you are signed in with the correct Google account. If issues persist, you can seek support from YouTube or the device manufacturer.
Can I deactivate YouTube on a device once it’s been activated?
Yes, you can deactivate YouTube on a device. The process may vary by device, but it typically involves going to the settings or account management section of the YouTube app on the device.
These FAQs should help you understand the activation process for YouTube on different devices and address common questions and concerns. If you have specific questions or issues related to your device, you may want to consult the manufacturer’s support resources or YouTube’s official support channels for further assistance.