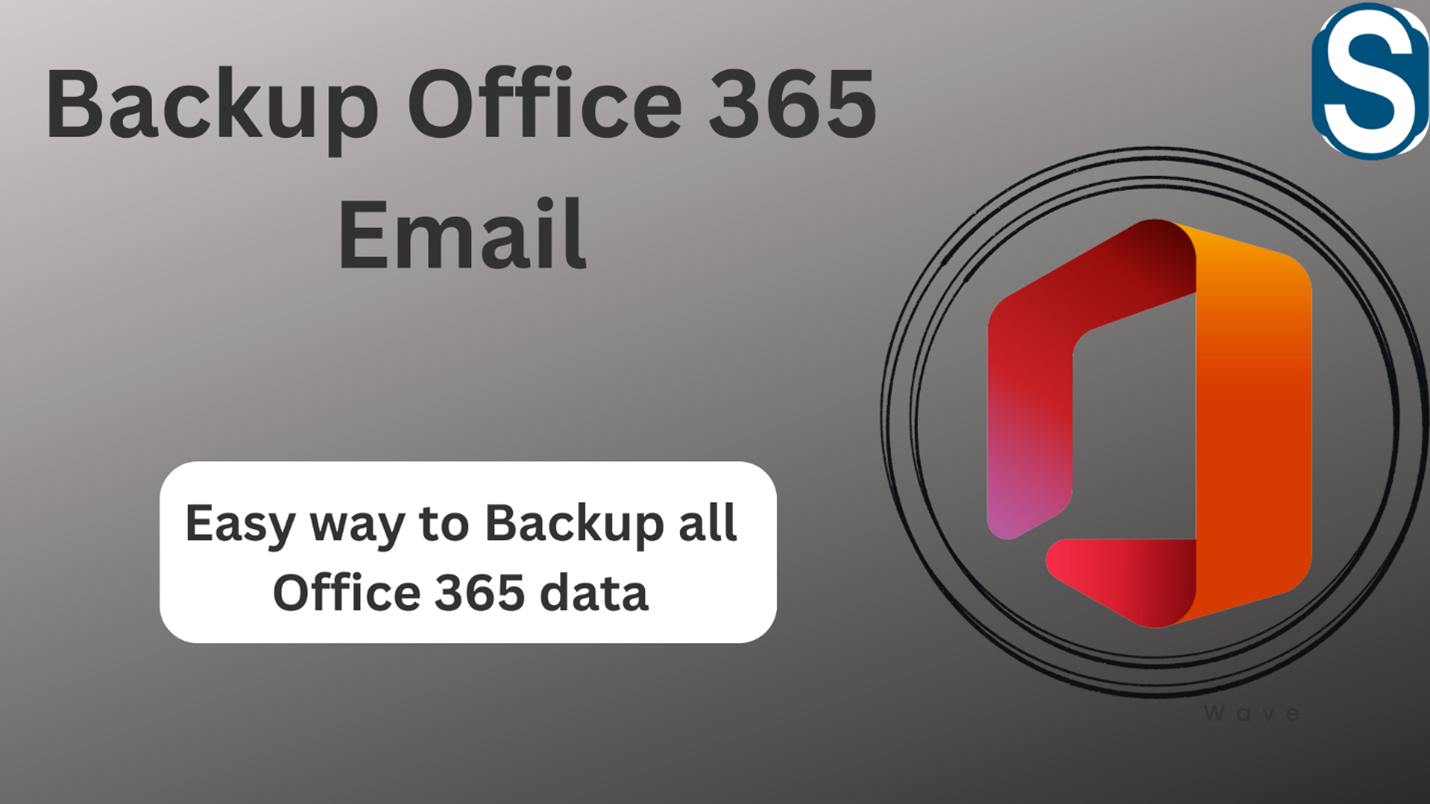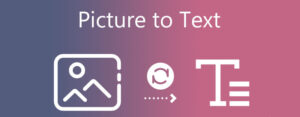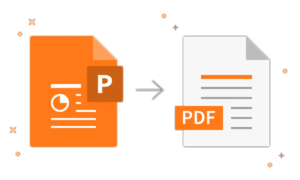How to backup Office 365 email – A Complete Guide
The conversation or transfer of important information or data commonly occurs through emails. If you are working in a big organization, you are supposed to share your, details, and ideas through email only. Every business organization needs to have an email account so that they can have a record of every piece of information. Therefore, to keep all that details safe, users must backup Office 365 email; otherwise, they will fail to access the data in future.
The number of users of Microsoft 365 is increasing daily; it is one of the trustworthy platforms that fulfils the needs of the modern working culture. Most users who store their data in Office 365 are relaxed because they know this email client protects their data. However, sometimes users face scenarios where they can completely lose their data due to some mishap. To avoid such situations, users are advised to backup Office 365 emails without having a second thought. It will keep all your data protected for a long time.
Purpose to backup Office 365 email
Whenever a new technology is launched, it comes with countless advantages and disadvantages. Thus, when users are experiencing or trying something, they should know the cause and why they should use it. Similarly, with Office 365, it is mandatory to know why they should backup Office 365 email, especially for those who have just begun using Office 365.
- You should back up your data immediately to protect your data from any viruses or hacking attacks.
- There many times, users face technical issues with their Office 365 accounts. If you backup your data, it will benefit your data.
- If users switch accounts in that case, they are supposed to export all their data to ensure the steadiness of work.
- Office 365 offers a subscription plan, so backing up the data can cut the storage cost for the users.
- Microsoft 365 is a cloud-based service, and the data of Office 365 is universally available to everyone. Hence, to keep your data protected from any unwanted attack, backup Office 365 emails quickly.
Different Approaches to Restore Office 365 Emails
It has become essential for all users to back up Office 365 since they store everything on that platform. Losing crucial data is very tough for every user, and they cannot afford to lose any of it. To begin with, the process users have two options: the manual method and the professional method. Both methods are available for users. They have to choose which method they want to go with.
However, users seek a way to quickly and speedily proceed with the task and give immediate results. This can only happen with the professional method because the manual method will take a lot of time to complete the task. In the coming paragraph, we will discuss the working of both methods so stay connected.
Manual method to backup Office 365 email
The manual method is the oldest way to proceed with the task, and users mostly rely on this technique, as it is the only way for users. To start the procedure, go through the below-mentioned steps.
- Firstly, visit the Office 365 account by entering the administrator detail.
- Now click on the Admin Centre and then on the Security option.
- After that, tap on the permission tab and choose the eDiscovery manager option from the left panel.
- Now, tap the edit and the available options opposite the eDiscovery administrator options on the new Window.
- Later on, select the eDiscovery administration option and hit the save button.
- Now tap on the search option and click the Content search from option.
- The new content search window will open, which shows a new search option.
- Enter the name and description for the new search and hit the Next option.
- On the next Window, select the location or search for the mailbox for the backup process and then hit the Next button.
- As per the requirement, choose the keyword, apply the conditions, and tap on the Next option.
- Then review the search setting and click on submit option, and if you want to make changes, click on the back option.
- Now from the search list, select your search and click the Action option.
- Post that, tap on the Export result option, pick your Output option, and then click on the Export option.
- After that, click on the Export tab and, choose your last export, then click on the download result option. Now scroll the page and copy the Export key.
- Now on the next Window, the eDiscovery export tool will appear; paste the export key you have copied.
- After that, browse the location and, at last, click on the Start option to begin the process.
How to backup Office 365 email professionally
The professional method to backup Office 365 is the most searched technique because; nowadays users want instant outcomes for any problem. This is a technical issue that most of the users face, and to get rid of these situations, users want to go with the professional tool. To restore the data professionally, follow the step cited below.
- Download and install the Shoviv Office 365 Backup and Restore tool in your system and open it.
- Now the new Window will open with connecting Office 365 option. Click on that to create a new job.
- Now, users can fetch the user mailbox list; after that, fill in the required details in a dialogue box and click on Connect option.
- Now tap on the Add icon, and on the next Window, you must enter the backup directory name and path.
- Now click on the Browse option to store the backup file of Microsoft 365.
- Now hit the Add option to create a new backup job, and the dialogue box will appear before you.
- Fill in the new backup job name and hit the Next option.
- Choose the mailbox you want to backup on the new Window and hit the Next option.
- The filter option will be available on the next Window based on the date range, message class and folder filter.
- Now apply the filter as per the requirement and hit the Next option.
- On the next page, set the thread count and attempts for Office 365 connections in case of network failure. Here users will also be able to choose the file size, and then the file will split. After that, tap on the Next option.
- There will be two choices on the next Window, i.e. immediate process and applying scheduler. Users can schedule the backup daily, monthly, weekly or once.
- After that, the status page will appear, and users have to check the status of the created job and then hit the Finish option. If you are unsatisfied with the report, click the back option.
- Lastly, the Software will show the full report of the entire task to backup Office 365 email.
Wrapping up
There are various reasons to proceed with the backup process, and some essential reasons have already been mentioned in the above content. If users have any issues with their Office 365 email, they must backup their Office 365 email hastily to avoid the problem. By backing up the emails, users will not face any issues in future, and to commence with the task, we have shared the tool.
The Software will support the users with its unique features and make the entire task very easy with its user-friendly interface. The Software also provides a free trial version so that users can look at the quality of the Software before beginning the task. So go through the whole blog for more information.