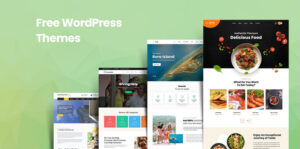How To Connect Multiple Monitors?
The task of setting up multiple monitors may not be as complicated as many believe it to be. So if you want to do this type of installation, you must know how to do it without hiring experts.
The use of several monitors within the same computer is not something that has been used in recent years. It is a practice that has been used for a long time to expand the vision of a specific system. It may just be about having more space on the computer or simply for camera systems.
So if you don’t know how to configure multiple monitors for a specific use, here we show you. In this article, you will be able to know how to achieve it step by step, in addition to taking other important factors into account. Don’t miss it and expand your view with monitors!
Why is it necessary to set up multiple monitors on a computer?
The reality is that configuring several monitors within the same computer can be used for many things. This technique was mostly for security systems that handled multiple cameras in their early days. After this, he went to other types of activities, where even within television and programming.
Before, this activity was seen within a home as an unusual practice unless it was for work. However, having more than one monitor can be normal among users of all types. It does not matter if you have security systems, work in some informative aspect, or create content for a specific platform.
Having two or more monitors helps you have the possibility to use more tools at the same time. You can enjoy more windows, expand what you have on your desktop, or duplicate to show more people. So you must learn to configure these elements with simple steps.
What should you keep in mind about monitors?
Before configuring multiple monitors, you need to know some aspects or considerations about these elements. Once you know this that we will mention, you can start the process to configure them correctly.
-
Size is always important
The monitors have varying sizes, and it is best to choose according to the needs or uses that you are going to give it. It is also important to consider the space available in the place where it is going to be installed. The most recommended is that the main monitor be larger and the additional ones smaller.
There is the possibility of using them on the wall or even vertical models for more comfort. In this way, you will be able to distribute better the space you have and the uses you are going to give it.
-
Installation height can be varied
As we already mentioned, the height can vary depending on installing the monitor. In some cases, they can be placed next to the main monitor and, in other cases, on the wall. They can support them with the help of special bases or specific arms; the ideal is that they are in the range of sight.
-
Different video signal inputs
Currently, you can choose different input forms for monitors; among them, we have the following: USB, HDMI, VGA, DVI or DVD and DisplayPort. In general, the most common inputs are HDMI and VGA, although the most recommended is DisplayPort.
-
Activate the screen modes of your computer
If you have a Windows operating system computer, you can apply different display modes for extra monitors. Each of them will serve you according to the task you want to perform or how you are going to use it. So these are the main steps to start setting up the monitor.
To access the screen modes, you have to press the Windows key and the P simultaneously. In this way, the menu will display to activate the screen mode you want, which are the following:
- PC screen mode: This mode is used only when you already have another screen configured. You can disconnect the one you already have installed and use your main computer monitor through this mode.
- Mirror screen mode: The screen you have added will mirror everything you do on the main monitor. It is often used for presentations or when the second monitor is a TV.
- Screen to enlarge mode: This mode is perhaps most used by content creators or those who use it at home. Your two screens will become one, achieving more space to move from one to another without problems.
- Screen mode only second screen: With this mode, you disconnect the computer’s main monitor from the desktop and only use the second. It is the reverse mode to the first mode that we have already mentioned above.
How To Connect Multiple Monitors?
Now that we know all this about installing one or more additional monitors to the one you have, you must configure them. For this, we will show you each of the steps you must follow to apply it without much work. You can follow each of them independently without the need for an expert to charge you for doing so.
-
Access the Windows settings
The first thing to do is access Windows settings to start the process. Within the options menu displayed on the screen, you must access the “System” option. It is there where we can find all the necessary configurations related to the computer.
-
Go to the screen section
Once inside “System”, we can see a menu with multiple options on the left side panel. Among them is the screen to manage the second screen with a click. There, you can see all the connected and installed monitors on your computer.
-
Order the monitors according to the installation
You may be using a single additional monitor or even six within the extended screen mode if you wish. In this screen configuration, you can order and move according to the installation you have on your desktop. If it is to the right or left of your main monitor, you can move it by simply dragging the image.
-
Set the mode you want manually
Just below the option to configure multiple monitors, you can find the option “Multiple screens”. Within it, you can apply the screen mode you want to apply when working on your computer. Choose the one you prefer or suit you best from the list and continue the configuration process.
-
Advanced screen settings
Within this section, you can see the characteristics of each of the installed monitors. There is also a way to see their resolution, formats, and colors. It works more like an identifier to know the characteristics of the monitors.
-
Configuration of the taskbars
Within the Windows settings, you have the opportunity to access the “Personalization” option. After this, you can go to the “Taskbar” option to define how you want it to be displayed. You can choose between a duplicate taskbar only on the main screen or where a window opens.
-
The background can be changed
If you want to change the background of the second screen, you can also do it from the personalization menu. By clicking on “Background”, you will be able to access the options to click on “extend”. This way, you can enlarge the image to both monitors or choose another mode to make them different.
This is how you can set up multiple monitors on your own in just a few steps. It is not a complicated task, even though it may seem so to many just because of the installation.
-
Expand your vision by setting up multiple monitors
Clearly, by setting up multiple monitors, you have the opportunity to expand your view or do more of the activities you want at home. You can also have a little more order by using multiple tabs or windows while you are working. So if you want to perform this type of installation, just follow the steps we have left you.
Within Computer Stores Melbourne, you can count on many monitors to carry out this type of installation at home. So you have to access the corresponding category in our online store to see the available models.