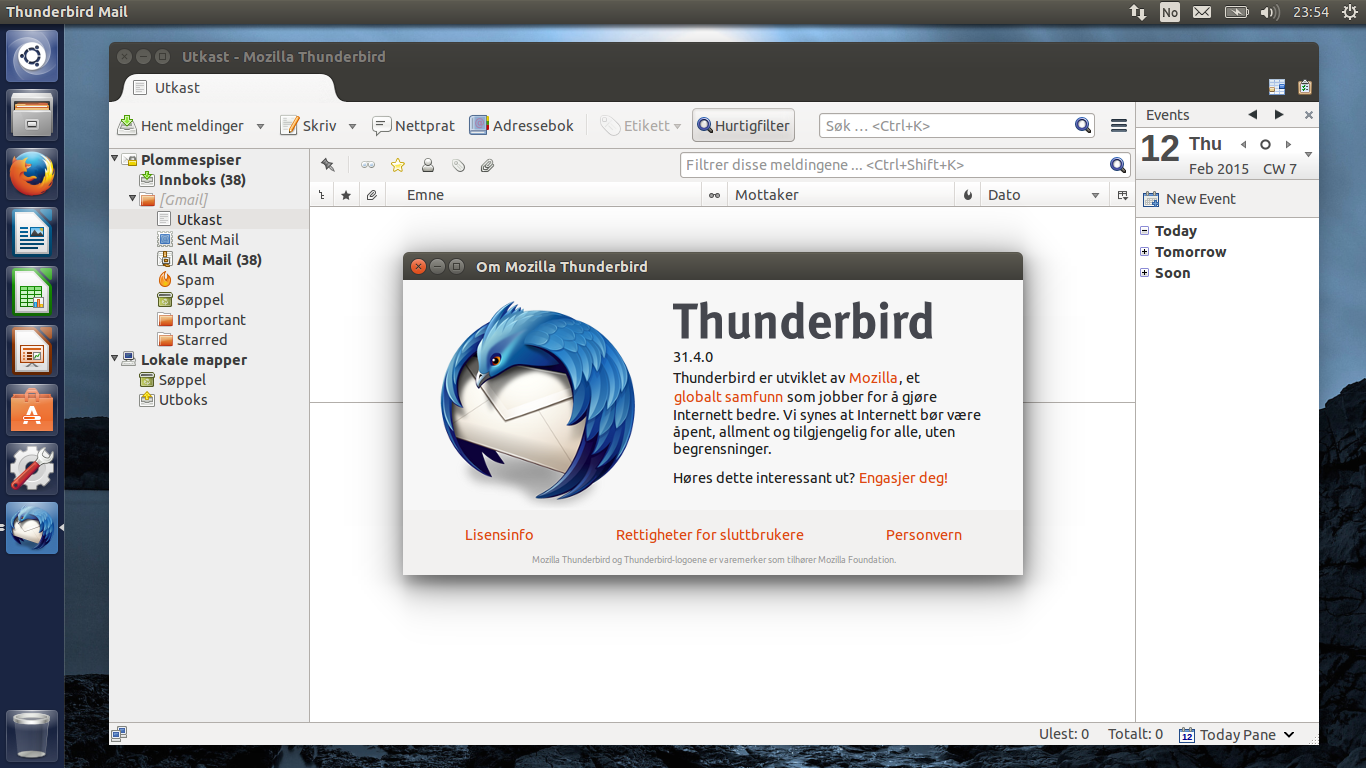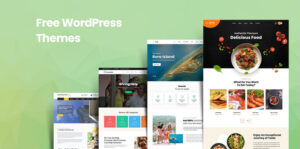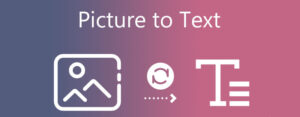How to Explore Thunderbird Data in Windows?
To explore Thunderbird data in Windows, we will provide some of the best ways to allow you to view all your data in very easy steps. So, read this article properly.
Nowadays, there are hundreds of email clients available on various operating systems. For Windows, you have various email program options to choose from. Among them, Thunderbird is one of the best-known email applications. It is a free, open-source program that can be run on Windows, Mac, and Linux platforms. Thunderbird is developed by Mozilla and is used to manage emails, contacts, and calendars.
Thunderbird uses a variety of file formats, but users mostly use MBOX files to view their data in the program. A mailbox file, or MBOX file, is a file format that stores a group of emails in one File along with attachments. It is a flexible file because the data is saved in text format. So, you can open the File in any email program, like Thunderbird or a text editor.
Methods to Explore Thunderbird Data in Windows
On the Windows system, viewing Thunderbird data is very easy if you know the File’s location. We know the program uses an MBOX file to save its data, which is stored in your local storage space. To view that data, go to the File’s location, open it in Thunderbird, and read the content. But what if you have not installed the Thunderbird program? In that case, the File is in the same location, but you can use a professional tool to help you read it. So, in this issue, there are two methods to use.
- Manually find the File open in Thunderbird and view the data.
- Use a professional third-party tool to explore and read the File.
Where are MBOX Files Stored?
Before you view the Thunderbird data, we have to know where it is stored so that you can import it into the program. The File is in your local storage, but the location of the MBOX file is changed in different Windows versions. Here, we provide the location of the MBOX file stored in every Windows version.
- In Windows XP/2000: C:\Documents and Settings\\ Application Data\Thunderbird\Profiles\
- In Windows Vista, 7, 8, and 10: C:\Users\\ AppData\Roaming\Thunderbird\Profiles\
So, with these paths, you can find your Thunderbird data in it. Now, open the File in Thunderbird and explore the content of the files.
Manual Way to Explore Thunderbird Data in Windows
Now, after finding your data, you can import it into Thunderbird. Using the Import/Export Tools NG add-on would be best for this. Without this, you cannot directly open the File. Install the extension from the official website, addons.thunderbird.net.
- Download the add-on and open the Thunderbird program.
- Go to the Tools option and click on the Import/Export tool.
- Select the Import option, and then import the MBOX file directly.
- Click the browse button, follow the path where your File is stored, and open it.
- After that, navigate to the folder where you have imported data and click on the email to check and see the data.
Limitations of the Manual Method
This is the most used and free way to explore and view the File, but it is not ideal. You may face a lot of problems during the process.
- In this, multiple files cannot be opened at the same time. You import one File at a time, which is time-consuming.
- This method does not view attachments, as you can only open emails.
- During the Process, there are chances that your data may be lost.
- It is only applicable if you have a Thunderbird program.
Therefore, manual methods can work for a time. But if you have many files or no program, you must use another method, i.e., a third-party tool.
Professional Way to Explore Thunderbird Data in Windows
The third-party tool we use in this is FreeViewer MBOX Viewer Software. We use this because you can easily view and read your Thunderbird data and do an in-depth file analysis. It is better than the manual method because you can view multiple MBOX files with attachments. Maintain your data integrity and folder hierarchy.
The tool is also great for data analysis, as it offers an advanced search option, and you can export your MBOX files into a PDF file or print them by installing the Pro and Pro Plus editions. Not only that but there are many features available that you can use.
Features of Software
- The software provides various preview modes, such as HEX, HTML, RTF, MIME, etc.
- Your Thunderbird data lets you easily view contacts, calendars, and other mailbox items.
- The software can be downloaded for all versions of Windows.
- It does provide email properties like sent, received, to, from, and subject.
- You can view damaged or corrupted MBOX files.
Steps to View Thunderbird Data
- Download and launch the software. After that, open it.
- Click on the Add File option. Select the Thunderbird program.
- Select File (s)/folder from the file system and click Next.
- Go to the path where your data is and click on Process.
- For the MBOX folder containing multiple files, click both the options: Use Folder Mode and Maintain Folder Hierarchy.
- Now, browse the folder’s location and then click on Process.
- After that, the software loads and displays your data on your screen.
- You can now Preview your File and view the content in the files.
- To export the File in PDF format, click the Upgrade to Pro option.
Conclusion
To explore Thunderbird data in Windows, you have to know the location of the data and where it is stored. For this reason, this article provides the location of your files on different Windows systems. After that, we will explain wo methods to view those data: manual and professional. The manual is free, but it has drawbacks. But you don’t have to worry about it professionally, as you can view the File without any problem. So, after reading this, you can now know how to explore the Thunderbird data.