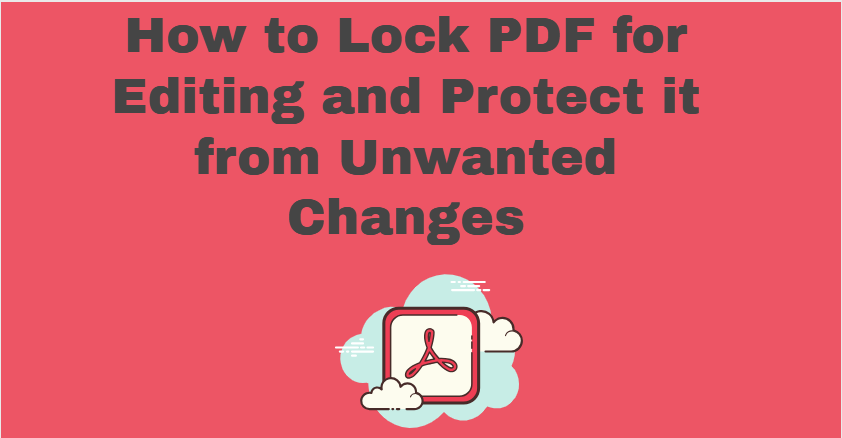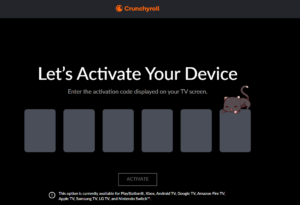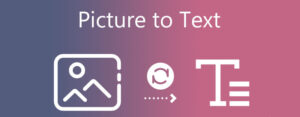How To Lock PDF from Editing
In this blog, the user will see the solution to prevent unwanted editing in a Portable Document File. Sometimes, users, by default, wrote something at the time of reading. Also, any of your friends can change your shared PDF file. So, users need to lock PDFs from editing to protect them from these changes.
The manual and professional methods are present with disadvantages of Online methods. These will help you to apply these types of restrictions. Also, these methods can use password protection on PDF files. All the described techniques are best; these will help you apply owner-level safety or user-level security.
Note:- The Online methods could be better for my purpose. Because at the time of applying any restriction from copying editing, printing, etc. Also, at the password application time, it synchronises the user’s data. Which means a copy of your data is present in the database of web applications. You are applying protection to secure the data, but your data is not. If you have urgent work, then you can use the online methods.
Protect PDF from Editing Manually
Adobe Acrobat Pro DC, the founder of PDF files, gives this method. In terms of data security, this is the best method. Also, it is a trusted or certified organization. You can lock PDFs from editing quickly with the Adobe tool. However, there is only one problem with using or applying this method. Users are required to become a member of this tool to use. Otherwise, it will not help the users.
Steps to Use Adobe Method to Add Restrictions –
- Step 1 – Open your unlocked PDF files in Adobe Acrobat to make them secure.
- Step 2 – Click on the Tool option from your window, and a drop-down will open.
- Step 3 – Select the Protect option to apply protection or restriction.
- Step 4 – Choose the edit restriction to secure the PDF from unwanted changes.
- Step 5 – Users can also apply the Open password to prevent unwanted or unauthorized access.
Note:- If you want to apply these restrictions and protections free of cost, you can use another manual method. The free plan is presented in the next paragraph.
Use WPS Office to Lock PDF from Editing
As previous discussion, this method is free to use. Anyone with this WPS software on their computer can use it to protect PDFs from editing. If you do not have so, please download it and use this approach.
Steps of the Free Manual Approach –
- Step 1. Go to the location where your PDF file is present.
- Step 2. Do right-click and select WPS office software to open that file.
- Step3. Click on the Tool option and select the encryption button.
- Step 4. Apply the desired restrictions like copy, edit, print, etc.
- Step 5. Press Enter or click OK to lock PDF from Editing without password.
Note:- The given steps are only used to apply restrictions; these will not involve any open password. If the user wants to apply this security, they must enter this password. But it is best for approximately ten to fifteen PDF files because, for every single step, you have to apply with your hands. So, it would be best to have an automated tool to do this process on thousands of PDF files in one go.
Professional Method to Protect PDF from Editing
Professionals use this method, which is why it is known as the professional method. The technical experts of SysTools described this problem as “how to lock PDF from editing,” They then developed an Automated PDF Lock Software. As per the previous discussion, this tool is so powerful that it can add restrictions on thousands of PDF files in one go.
Also, it has some features where the user can select the restriction type. This means the user can apply the computer-compatible restriction by selecting. Also, it can protect PDFs from copying quickly. It can search the Portable Document Files in your drives to add them for applying protection.
Steps to Use this Third-Party Tool –
- Step 1. Download and launch the tool on your computer.
- Step 2. Add Files or Folders with no security and press the Next button.
- Step 3. Select the restriction that you want to apply and enter the password.
- Step 4. Select the Encryption type that your computer can support.
- Step 5. Click on the Lock button to apply for restriction or protection.
Note: This method is also free, but the demo version only applies the password to the first five PDF files from all you have added. If you are using the advanced version, then there is no problem.
Final Words
All the described three methods are suitable, better, and best. Because every process has different facilities that make its functionality different, all are here to lock PDf from Editing. Also, it can apply additional restrictions like copy and print, and the user can use the open password with all the described methods. Choose any better option to protect PDf from Editing and other restrictions.