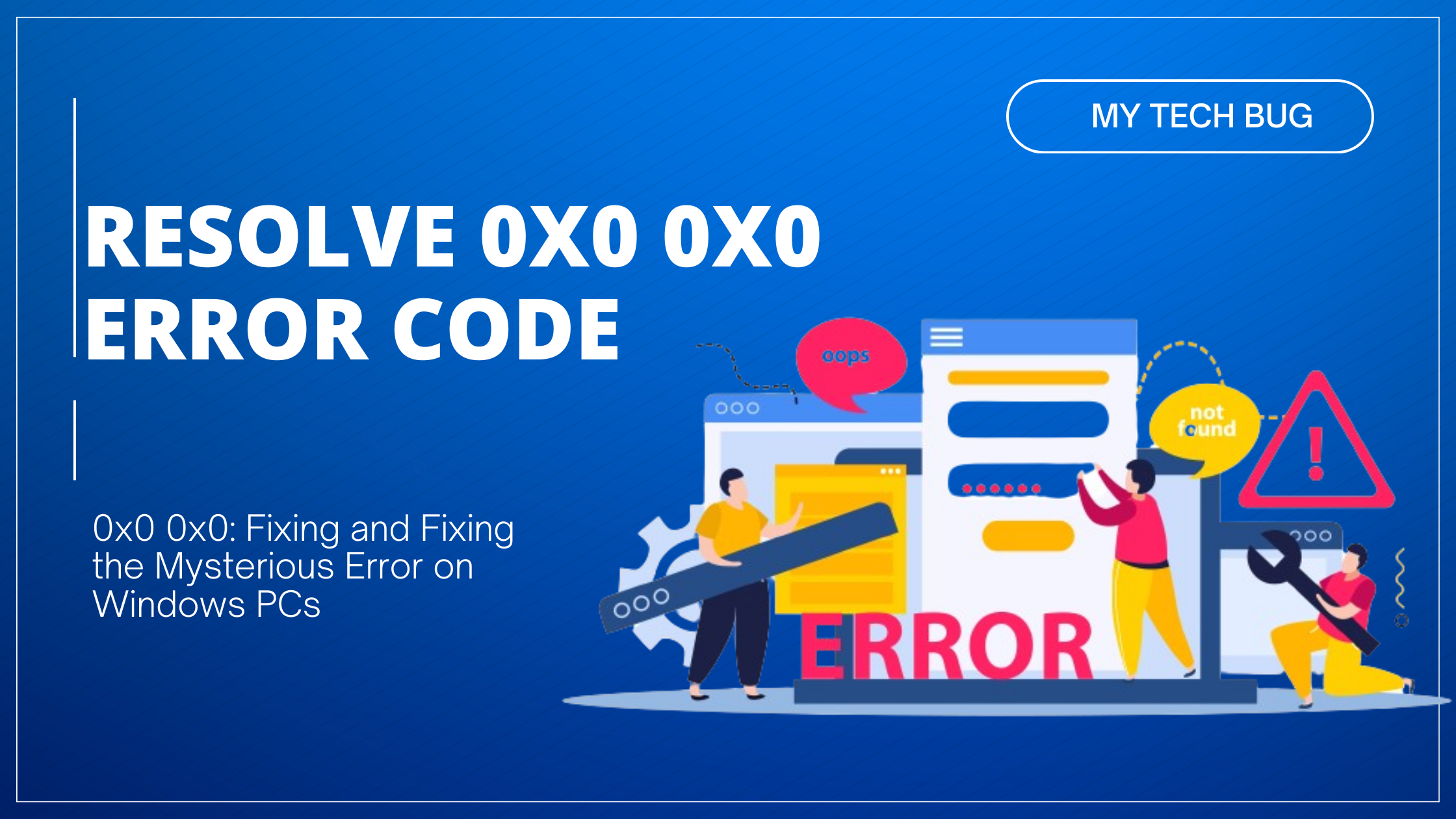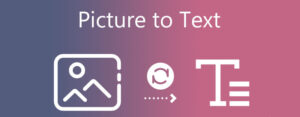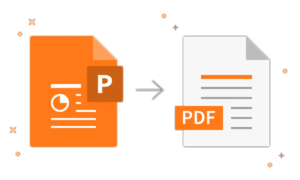0x0 0x0: Fixing the Mysterious Error on Windows PCs
Windows PCs sometimes display error code 0x0 0x0 when a component fails. This error is caused by system file and program conflicts. Fortunately, this post will outline many solutions to the problem.
The cryptic error code 0x0 0x0 crops up from time to time when using a Windows PC. While appearing harmless, its presence often indicates something is amiss, and some process or service has encountered difficulties. But what exactly does error 0x0 signify, what causes it on PCs, and what can you do to eliminate it for good? This article unravels the 0x0 enigma.
What is Error Code 0x0 0x0 on Windows PC?
When working on a Windows machine, you may occasionally see the error code 0x0 0x0. On its own, this error simply indicates that some process has been completed successfully or is functioning as expected. However, in conjunction with other PC issues like freezes, crashes, or additional error messages, the 0x0 code likely points to a bigger underlying problem. This error suggests that Windows or an application cannot access critical system files required to operate correctly. Without access to these files, processes break down and fail to complete, resulting in the unhelpful but ubiquitous 0x0 message.
Common Causes of Error 0x0 0x0
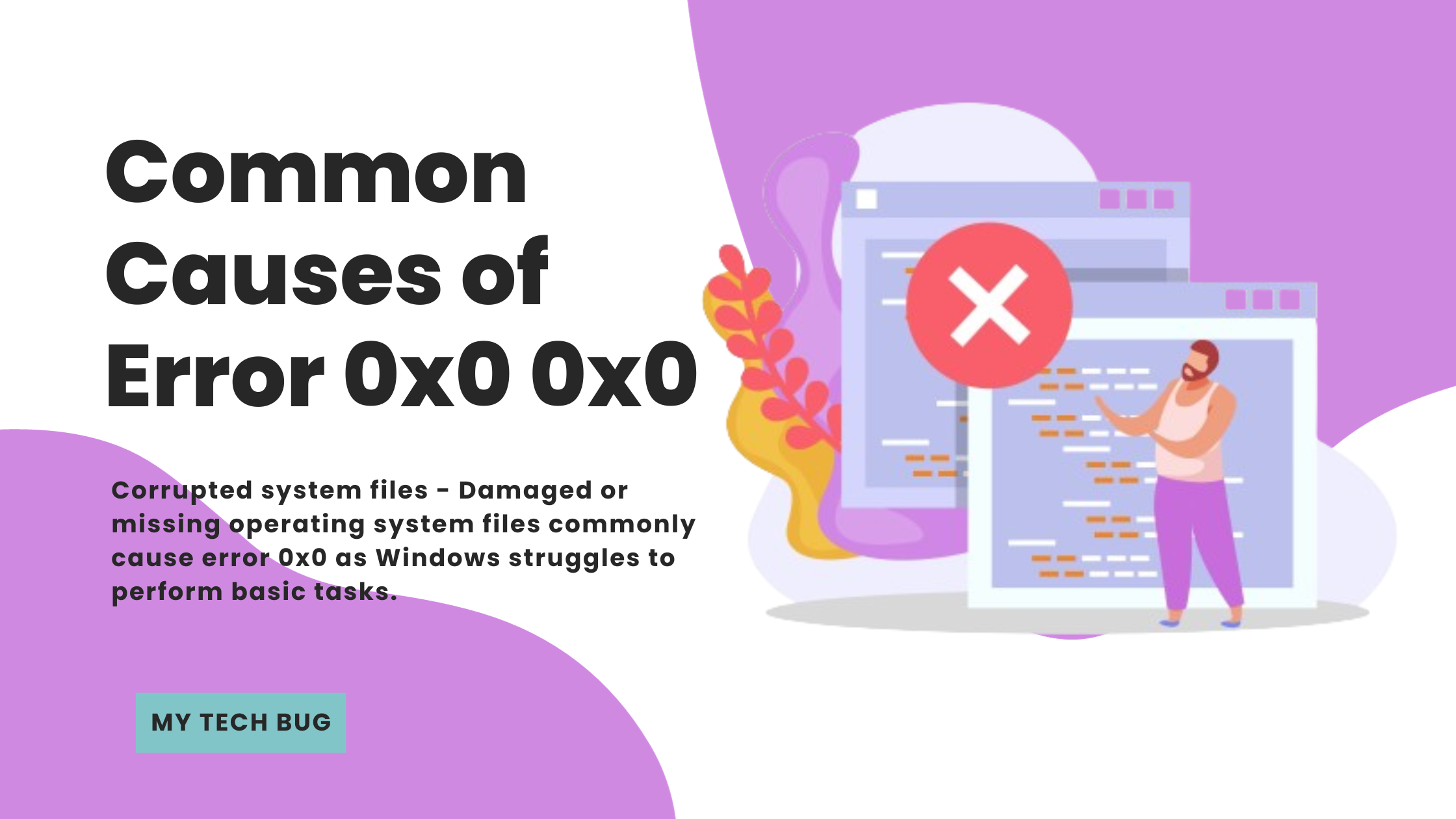
- Corrupted system files – Damaged or missing operating system files commonly cause error 0x0 as Windows struggles to perform basic tasks.
- Software conflicts – Interference between applications can sometimes generate the 0x0 error code during operations.
- Outdated drivers – Using obsolete drivers often clashes with newer system components and Windows versions.
- Pending updates – Uninstalled updates may turn off features or functions required by processes, resulting in 0x0 errors.
- Registry issues – Invalid registry entries can prevent applications and services from working correctly.
- Malware infections – Viruses, spyware, and other malware may modify or block access to critical system files.
Avoid 0x0 Error Code
After fixing the error 0x0 0x0, avoid any behaviors that might cause it. Always back up your machine, avoid pirated software, and update your drivers. Doing so will significantly lessen your chances of seeing this problem again. For help with the 0x0 0x0 error, contact an IT specialist. They can assist you in finding and fixing the root problem.
Resolving Error 0x0 0x0
Method 1: Restart Your PC
Restart your computer before starting complex troubleshooting. Restarting the machine often fixes minor issues. Follow these steps:
- Save Your Work: Save unsaved work to avoid data loss after restart.
- Close Applications: For a fresh restart, close all active apps.
- Select “Start”: Click the Windows “Start” button in the bottom-left corner of your screen.
- Choose “Restart” from the power choices menu. Restarting your computer begins.
- Let the machine restart to see changes. Restart and see whether “0x0 0x0” persists.
Restarting your computer may fix temporary difficulties that caused the error. Attempt additional troubleshooting if the problem remains after restarting.
Method 2: Close conflicting programs
Startup errors like “0x0 0x0” might result from program conflicts. To eliminate this risk, ensure no competing programs run during your computer’s boot. Follow these steps:
- Boot into Safe Mode: If the issue occurs frequently, try Safe Mode. Restart your computer and press “F8” or “Shift” until the Advanced Boot Options menu opens. Choose “Safe Mode.”
- Open the Task Manager by pressing “Ctrl + Shift + Esc” to access your desktop.
- Check the Task Manager for running apps and processes. Find apps that interfere with the boot process or cause instability. Right-click and select “End Task” to close these apps.
- Restart your computer normally to see whether the “0x0 0x0” problem returns after closing the conflicting programs.
Boot errors may be fixed by closing conflicting programs. If the issue persists or you cannot find any conflicting programs, continue troubleshooting.
Method 3: Clean Disc
Temporary files and superfluous system data might cause “0x0 0x0” problems. Cleaning your system with Disc Cleanup may fix the problem. Here’s how:
- Launch File Explorer by pressing “Windows + E”.
- Choose the System Drive: Right-click “C:” (Windows’ installation drive) and choose “Properties.”
- Click “Disc Cleanup” in the Properties’ “General” tab.
- Select Files to Delete: Disc Cleanup scans your system for excessive files. Mark “Temporary files” and “Recycle Bin.” to remove them.
- Cleanup: Click “OK” to begin. Click “Delete Files.” to confirm.
- After cleaning, restart your computer to see whether the “0x0 0x0” issue continues.
Disc Cleanup can clear up space and remove boot-conflicting files. If the issue persists, use the following troubleshooting method.
Method 4: Update Windows
Incomplete system upgrades might cause “0x0 0x0” problems. Updating Windows can fix bugs and enhance stability. How to upgrade Windows:
- Open Windows Settings by pressing “Windows + I”.
- Choose “Update & Security.” Under Settings, choose “Update & Security.”
- Click “Check for updates.” Windows searches for system updates.
- Install Updates: Click “Install” to start updating if updates are discovered. Installation may need a computer restart.
- Install all updates: Let Windows install everything. Depending on the updated quantity and size, this may take time.
- Restart Your Computer: After installing updates, restart your computer to see whether the “0x0 0x0” problem continues.
Keeping Windows updated guarantees you get the latest security updates and bug fixes. If a Windows upgrade doesn’t fix the issue, try the following troubleshooting approach.
Conclusion
Though error code 0x0 0x0 seems ambiguous, its presence points to more significant issues within Windows that prevent normal function. By identifying and resolving corrupted system files, software clashes, outdated code, and malware through troubleshooting and reinstallation, the root causes behind 0x0 0x0 can be fixed. With a grasp of what spawns this error and proven methods to tackle these problems, Windows users can decipher the meaning of error 0x0 0x0 and restore smooth, stable PC operation.
FAQs
-
What does error 0x0 0x0 do to my computer?
Error 0x0 0x0 itself does not damage or alter anything on a PC. It generally just signals that a process completed normally, or that something expected occurred. However, accompanying system instability indicates larger issues that should be addressed.
-
Can malware cause the 0x0 error?
Yes, malware infections like viruses and spyware can sometimes modify and corrupt operating system files in a way that generates error 0x0 messages, interrupting normal function. Removing infections using antivirus software is recommended.
How can I prevent error 0x0 on my PC?
Regularly installing Windows updates, properly shutting down rather than forcing power off, avoiding software conflicts, and running occasional anti-malware scans greatly reduce the chances of error 0x0 appearing.
-
Can restarting my PC help fix error 0x0?
Simply restarting your computer can clear up temporary files and stalled processes that could display the 0x0 error message. However, if the error persists across reboots, further troubleshooting is likely required.
-
What should I do if error 0x0 appears during an update or install?
When error 0x0 occurs mid-installation, cancel and restart the update. If issues continue, try downloading the updated files fresh rather than using existing temporary data, which may have become damaged or corrupted.