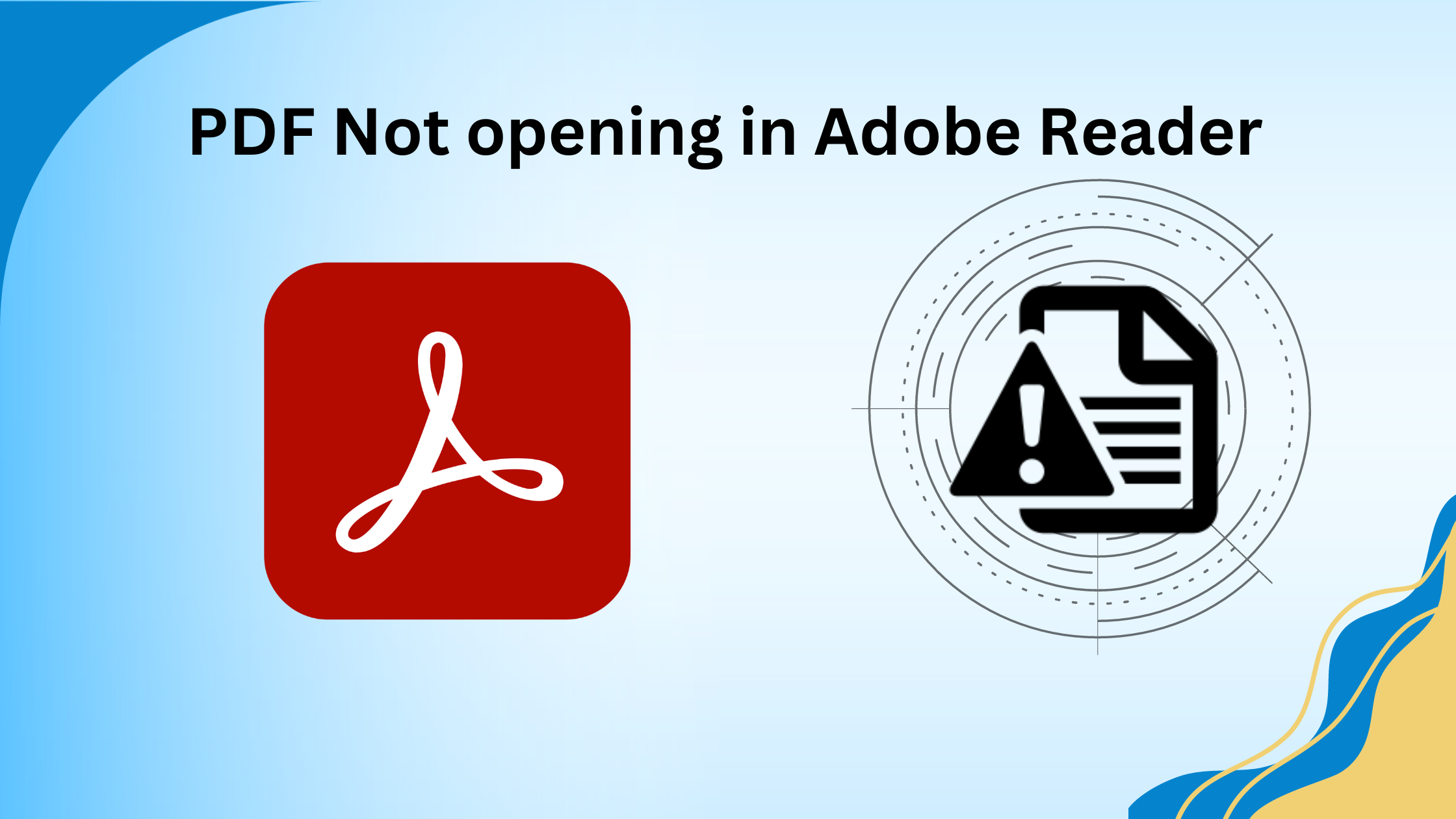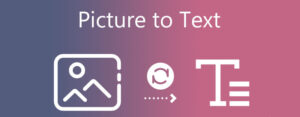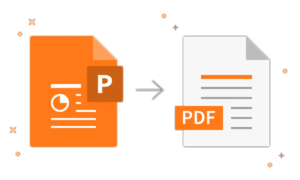Fix For PDF Not opening in Adobe Reader
PDFs not opening in Adobe Reader might be happening because of problems with PDF files, and we have a solution to fix that. In this article, you will learn ways to open PDF in Adobe Reader if it is not opening. PDF files are the most easy-to-use for sharing various information embedded in them.
Let’s Find
- Ways to open PDF files in Adobe Reader
- Fix for Adobe Reader
- Remove protection from PDF files
Possible Factors Why PDFs Not Opening in Adobe Reader
PDF is used in various file formats to be easy to compass, convert, and resize, and PDF is used for its compatibility. If it is not opening, then there may be other reasons behind it:-
- There isn’t a PDF reader installed on your machine.
- Updates are necessary if your favourite application or PDF viewer is outdated.
- It looks like your PDF program needs to be restarted or is perhaps damaged.
- There’s a chance the PDF has been altered or damaged.
- A PDF file has an embedded malicious assault or infection.
- There can be a software clash between the PDF and your laptop.
- The size of the PDF is too big for your laptop to handle.
Tips to Try When PDF Won’t Open
If you’re facing problems to open a PDF on your laptop, try these tips to resolve the problem:
- Set up a trustworthy PDF reader.
- Update the program or PDF reader you are using right now.
- Download the PDF again.
- The PDF should be resized.
- Check for viruses or malware.
Why Adobe Acrobat won’t open PDFs
There are a few different things you can do to try and get around potential bugs or permissions issues with Acrobat:
- Verify whether Adobe Acrobat requires an update and install it if necessary.
- Close any background processes before restarting Acrobat.
- Check for malware in the PDF file, as Adobe Acrobat can shield you from it by refusing to open it.
- Make sure Adobe is running as an administrator under Advanced Properties.
- Disable protected mode in the advanced security choices if you are certain that the PDF is secure for your device.
- Use Acrobat’s compatibility mode if your PDF won’t open because of the Windows version.
- Try reinstalling Adobe Acrobat or using an earlier version of the program if none of these solutions work. It can be a result of a recent upgrade that prevents you from opening PDF files.
PDF Not Opening In Adobe Reader If It Is Locked?
Try this method also because you may know sometimes the nitty-gritty of the PDF is opening, and what if everything is working fine, but it is not opening because of the PDF document password? Yes, indeed, the document password is also known as the document open password; this can be the probability that the document owner protects it with a document password.
Ways to Open locked PDF file:-
Adobe Acrobat Pro
You can use this editing tool that provides a straight way to remove user-level passwords from PDFs. Just follow the below steps:-
- Open Adobe in your system
- Then, add your password-protected PDF using the application.
- You will be prompted to enter the password to open the PDF.
- Once the PDF is open, go to “File”> “Properties.”
- Find the “security tab” in the properties dialogue box and click on it.
- Select “No Security” from the dropdown menu list by clicking on “Security Method”.
- Save the document. The password protection will be removed.
Online Unlocking Tools
There are several online tools available that allow you to upload a password-protected PDF and receive an unlocked version without the password. Some popular tools include Smallpdf, PDF2Go, and ILovePDF.
- Visit the website of the online tool.
- Upload your password-protected PDF.
- Follow the on-screen instructions to process the file.
- Once the file is unlocked, download the resulting PDF.
- Using Dedicated PDF Unlocking Software:
- There are software programs designed specifically for unlocking PDFs. They
- Often offer additional features beyond just removing passwords. One such tool is PDF Unlocker.
Read Also:- Benefits Of Phishing Simulation Training
Using Command Line Tools (qpdf)
For users comfortable with command line tools, “qpdf” is a powerful utility that can be used to manipulate PDF files, including removing password protection.
- Download and install qpdf on your computer.
- Open a command prompt or terminal.
- Now put the following command to remove the password:
- qpdf –decrypt –password=YOUR_PASSWORD input.pdf output.pdf
- Replace YOUR_PASSWORD with the actual password and adjust the file names accordingly.
Google Chrome
This method might not remove the password but could allow you to create an unprotected version of the PDF.
- Open the password-protected PDF in Google Chrome.
- Go to “File“> “Print“.
- Choose the “Save as PDF” option in the print dialogue.
- Finally, Save the PDF on your computer. The resulting PDF might not be password-protected.
Automatic Way to Remove PDF not opening in Adobe Reader
Try out this simple-to-use SysTools automatic PDF password remover tool; it provides you with great features to remove document-level password protection in PDF files:-
- Step 1. Run the application, then click on the Add Files or Add Folder button.
- Step 2. Now select any one option from Save or Print as per your requirements.
- Step 3. Select the location path where files take place and click on the “Unlock” button.
- Step 4. Successfully Remove Document Open Password From PDF.
Conclusion
If you have gone through this article, we can surely say that you have solved PDF not opening in Adobe Reader. We recommend you use an automatic tool to fix issues in PDF files because it gets complex for many new users to do these steps manually.