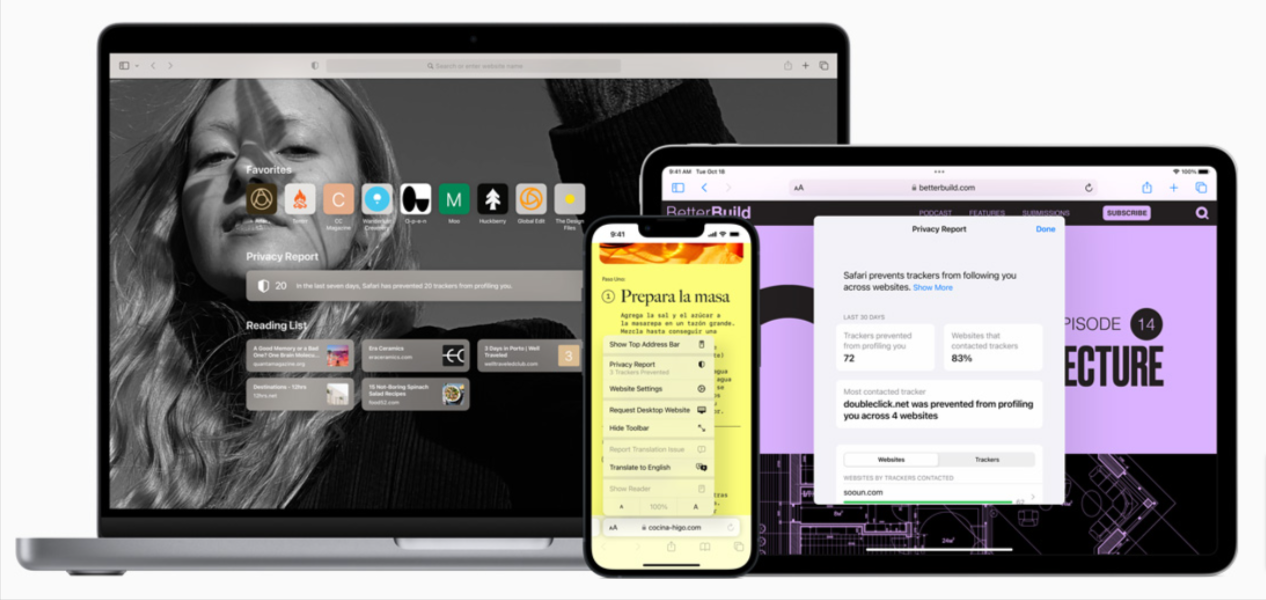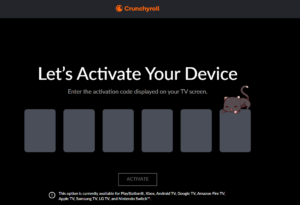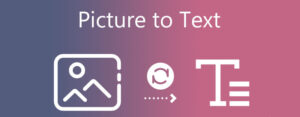How to Change Background on Safari: A Step-by-Step Guide
Safari is a popular web browser known for its sleek and user-friendly design. While Safari offers various customization options, one feature that’s often overlooked is the ability to change the background. Modifying the background can not only personalize your browsing experience but also add a touch of uniqueness to your browser. In this article, we will guide you through the process of changing the background on Safari.
Step-by-Step Guide on How to Change Background on Safari
Step 1: Open Safari The first step, of course, is to open your Safari web browser. Ensure that you are running the latest version to access the most up-to-date features.
Step 2: Customize Safari Preferences Changing the background in Safari is primarily done through customizing your Safari Preferences. To access these preferences, follow these steps:
- On macOS:
-
- Click on the “Safari” menu in the top-left corner of your screen.
- Select “Preferences.”
- On iOS (iPhone or iPad):
- Open the “Settings” app on your device.
- Scroll down and tap “Safari.”
Step 3: Choose a Background Image Now that you have accessed the preferences, you will see various tabs. Click on the “Tabs” tab or scroll down to the “Tabs” section in iOS.
Step 4: Set the Background Image In the “Tabs” section, you will find the option to “Tab Bar Background Image.” This is where you can select and set a custom background image for your Safari browser. Here’s how to do it:
- On macOS:
- Click the “Choose” button next to “Tab Bar Background Image.”
- A file dialog will open, allowing you to browse your computer for an image. Select the image you want as your background and click “Choose.”
- Your chosen image will now become the background for your Safari tabs.
- On iOS (iPhone or iPad):
- In the “Tabs” section, tap “Tab Bar Background Image.”
- Choose an image from your device’s photo library.
- The selected image will become the background for your Safari tabs.
Step 5: Adjust Image Position (Optional) After setting your background image, you may want to adjust its position. This can be especially helpful if the image doesn’t fit perfectly. In the “Tabs” section, you can use options like “Scale to Fit” or “Center” to customize how the image is displayed.
Step 6: Confirm and Save Once you’ve chosen your background image and adjusted the position if necessary, it’s time to save your changes:
- On macOS:
- Simply close the Preferences window.
- Your Safari background image is now set.
- On iOS (iPhone or iPad):
- Just tap “Done” in the upper-right corner of the “Safari” section within the “Settings” app.
- Your Safari background image is now set.
Conclusion:
Changing the background on Safari is a simple and effective way to personalize your browsing experience. Whether you’re on a Mac or an iOS device, the process is straightforward and can be easily reversed if you decide to switch to a different background image. Experiment with different images to find the perfect one that reflects your style and preferences while using Safari. Enjoy your customized browsing experience!