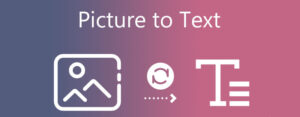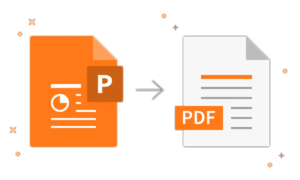Best Practices for Computer Cleaning and Maintenance
Many of us are unaware of how important it is to frequently clean our computers until our system malfunctions and a computer repair specialist reveals that dust and dirt accumulation inside the PC has caused the damage.
Dust buildup within your computer over time creates an insulating coating over the fragile components which results in reduced airflow. This causes slowdowns and overheating of the computer. In addition, dust can become stuck in and block the fans of your computer. Dusty fans reduce cooling which in turn raises the temperature of your PC. In the long run, this constant struggle with heat may even damage your hardware.
Best Practices for Computer Cleaning and Maintenance
Let’s see how too much dust accumulation on your computer affects its performance and how to prevent dust from building up.
-
Overheating
Accumulated dust blocks airflow and clogs fans and heatsinks which in turn lose the ability to dissipate heat. As a result, critical components like CPU and GPU will overheat affecting the performance and increasing the chances of hardware failure.
-
Reduced Performance
When the CPU and GPU become too hot, they may slow back to prevent damage, resulting in slower processing rates and reduced frame rates for graphics-intensive workloads.
-
Component Damage
Dust may result in short circuits if it accumulates on the motherboard or another circuitry. Dust particles can also become trapped between moving fan blades, resulting in mechanical damage and early component failure.
Computer Cleaning
Computer cleaning involves both physical and digital aspects to ensure that your computer functions optimally and remains in good condition. Here’s a step-by-step guide on how to clean your computer properly:
-
Check the Manufacturer’s Cleaning Instructions
Before going ahead with the cleaning, first, check the manufacturer’s manual for instructions. It might be having any special recommendations or tips for cleaning.
-
Turn Everything Off
Before cleaning, shut down your computer and unplug it from the power source to avoid electric shock. For safety measures ensure you disconnect all the cables.
Physical Cleaning
-
Exterior Cleaning
Use a soft, lint-free cloth preferably microfiber cloth to swipe across the computer screen to remove any initial dirt. Then use a cloth slightly dampened with water (or a mixture of water and isopropyl alcohol) to wipe down the exterior surfaces, including the monitor, keyboard, and mouse.
Do not use harsh chemicals or solvents, as they can damage the surfaces.
For Keyboard Cleaning, you can use compressed air or a keyboard-specific cleaning brush to remove debris and dust from between the keys. For stubborn dirt, you can remove the keycaps gently and clean them individually.
For monitor Cleaning Use a microfiber cloth to clean the monitor screen. If necessary, dampen the cloth slightly with water or a screen-cleaning solution.
Clean gently, and avoid applying too much pressure to prevent damaging the screen.
Also, make sure to keep your machine well-ventilated as good airflow around your computer will keep it cooler and running efficiently. Make sure the area around the computer is free of objects like books, clothes, bags, paper and walls, and keep at least a few inches of open space on each side of the computer.
Also organize and secure cables to improve airflow and aesthetics, reducing the chances of tripping hazards.
-
Interior Cleaning:
If you are comfortable opening your computer’s case, you can use compressed air to blow out dust and debris from the internal components like fans, heatsinks, and motherboards. Hold the fans in place while using compressed air to prevent them from spinning too fast, which might damage the bearings.
For internal cleaning, you can always get help from professional computer cleaning services.
Digital Cleaning
-
Backup Data
Regularly backup important files to an external drive or a cloud storage service to prevent data loss. Having a backup that is several months old is useless. Any new data that was created during that time that you haven’t backed up could still be lost in the event of hardware failure. Create a calendar reminder for this, or even better, buy backup software that will perform this task for you automatically.
-
Software Updates
Malware can easily infect an outdated operating system or piece of software. Software updates are typically given to fix bugs and security vulnerabilities. Updated operating systems and software will keep your system safe from malware attacks and will also increase the speed of your computer. Many manufacturers will offer updates to make certain that their software and hardware perform the best.
So, keeping your operating system, drivers, and software applications up to date ensures security and improves system performance.
-
Anti-Virus
Without anti-virus protection, your system is at risk of Malware attacks which can permanently harm it. In addition to having your data encrypted, you also run the risk of having it stolen, which could result in identity theft. Perform regular scans using reputable antivirus software to detect and remove viruses and malware.
-
Disk Cleanup
Removing unwanted files to free up disk space. Unnecessary files can cause data fragmentation which means your machine has to work harder to load the files. Use built-in disk cleanup tools (e.g., Disk Cleanup on Windows) to remove temporary files, cache, and unnecessary system files that take up disk space. If you’re using a traditional hard drive (not a Solid-State Drive) run a disk defragmentation periodically to optimize file storage and improve performance
-
Uninstall Unwanted Programs
Remove any applications and programs that you no longer use to free up system resources and reduce potential security risks.
-
Clear Browser Cache and Cookies
Regularly clear your browser’s cache and cookies to free up disk space and enhance browsing performance.
-
Hardware Upgrades
If your computer’s performance has decreased, think about upgrading components such as RAM or the storage drive.
-
Hardware Inspection:
Periodically inspect the hardware components like fans, vents, and cables for signs of damage or wear. Replace any damaged or malfunctioning parts promptly.
Conclusion
It is very necessary to keep your computer clean and dust-free for its best performance and to extend its life. Each computer and operating system may have specific maintenance requirements, so it is essential to refer to the manufacturer’s guidelines and follow best practices specific to your system. External cleaning of the system (keyboard, monitor and mouse) can be easily done regularly. Internal cleaning of the system needs precision and expertise. For internal cleaning and software-related digital cleaning, you can always get professional help from a trusted computer cleaning service.
With regular maintenance and proper care, your computer will run smoothly for an extended period of time.