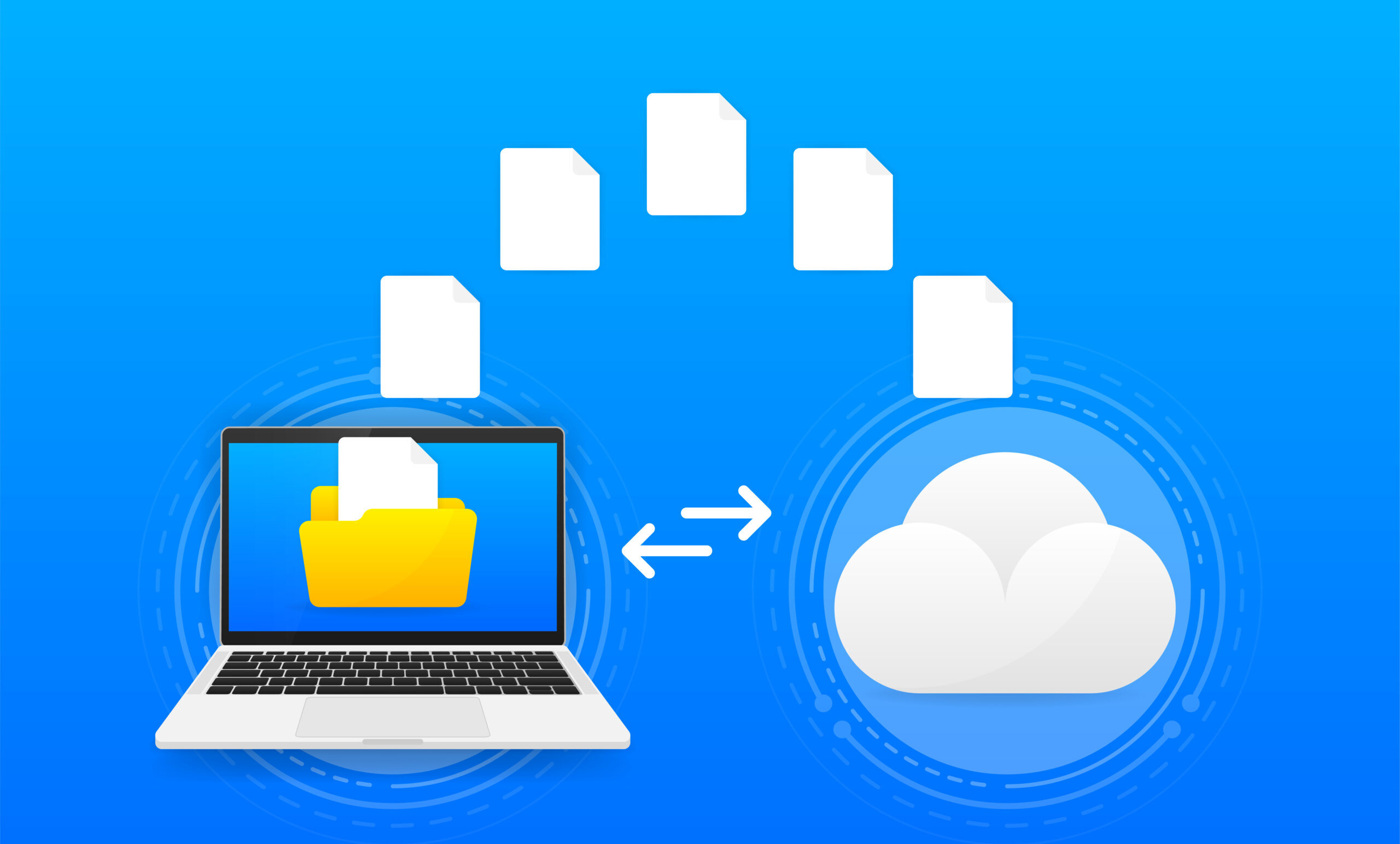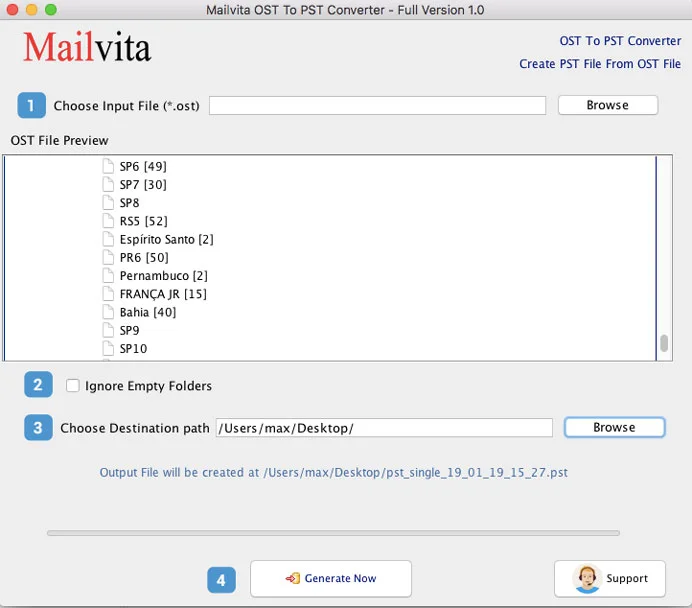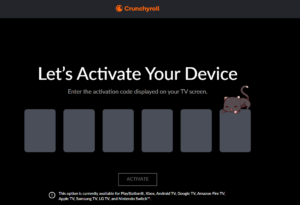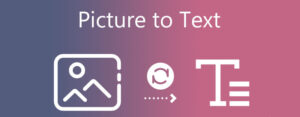Move OST File to a New Computer in Simple Steps
- 1 Varieties of OST File Transfer to a New Computer
- 2 How Can an Outlook OST File Be Transferred to a New Computer?
- 2.1 Step 1: Convert OST items to PST files
- 2.2 Step 2 – Transfer the Outlook PST file to a new computer in the second
- 2.3 Step 3 – Import the PST file into Outlook
- 2.4 Consequences of Employing the Manual Approach
- 2.5 Method 2: Utilize automated software to transfer the OST file to a new computer
- 2.6 The procedure for converting OST files to PST format is as follows:
- 3 Final Words
In summary, the OST file format enables offline access to email messages. Numerous users consider migrating their Outlook OST files to a new computer. Are you among them as well? Consequently, you have arrived at the appropriate location. This manual will assist you in transferring an OST file to a new computer. Additionally, it will be subjected to a variety of processes, both professionally and manually. If one prefers not to employ the manual methods, one can easily select a third-party application such as OST to PST Converter.
It is possible to migrate OST files directly from one computer to another without affecting the transmission of other files in any way. An OST file that has been transferred or copied cannot be read, imported, or accessed in any MS Outlook profile. The Offline Storage Table (OST) is a MAPIEntryID GUID-protected Outlook data file. This key is encrypted on both the Outlook and Exchange Server servers and the registry of your local system.
Varieties of OST File Transfer to a New Computer

There are a multitude of circumstances in which you can wish to transfer MS Outlook data to another computer, including contacts, emails, notes, attachments, tasks, and calendar items. For instance,
- You wish to transfer all Microsoft Outlook data from your current local system to this new computer, which also runs Microsoft Outlook, as you have recently purchased or been granted access to a new computer.
- It is necessary for users to transfer all data from Outlook to a different local system.
- You desire to create backups of Microsoft Outlook; however, the option to do so is absent.
One can effortlessly transfer all items from the mailbox in Microsoft Outlook by utilizing the Import/Export wizard in the software. Here, we examined a variety of OST file migration scenarios to a new computer. Following that, we will continue to study various techniques.
How Can an Outlook OST File Be Transferred to a New Computer?
Presently, users encounter a multitude of challenges when attempting to access their OST files from a different local system. In this section, we will examine two distinct approaches to transferring an OST file to a new computer: one that requires manual effort and the other that requires professional assistance.
- Transfer OST data to PST files.
- Transfer PST files from Outlook to a new computer
- Transfer a PST to Outlook.
- Transfer the Outlook OST file to a new computer using a third-party application.
The initial three stages are encompassed within the singular method.
Step 1: Convert OST items to PST files
- Select Import/Export from the File > Open & Export menu in Microsoft Outlook.
- Select the files you wish to migrate, then click the Next icon.
- Select Outlook Data File (.pst) from the subsequent menu, then click Next.
- Ensure the ‘Include subfolders’ checkbox is visible after selecting the desired mailbox folder. Afterwards, click the Next icon.
- Proceed to the ‘Browse’ icon to specify your PST file’s location.
- Finally, select Finish.
Step 2 – Transfer the Outlook PST file to a new computer in the second
Utilizing USB storage media, you can effortlessly transfer your PST file to a new computer in this phase.
Step 3 – Import the PST file into Outlook
- Once Microsoft Outlook has been launched, select File > Open & Export > Import/Export utility.
- Select Import from an external program or file. Press the following icon.
- Next after selecting Outlook Data File (.pst).
- Select the desired PST file by clicking Browse, then proceed by pressing Next.
- If you desire to encrypt the desired file with a password, you can do so without difficulty.
- After selecting the mailbox folder, locate the location from which all Outlook PST file mail items will be imported. Select the Finish option.
Our manual process for transferring an OST file to a new computer is summarized here. Let us deliberate on the constraints associated with the manual approach.
Consequences of Employing the Manual Approach
- No explicit procedure exists for transferring an OST file to a new computer. It is imperative that you adhere to the aforementioned three measures.
- These stages are both time-consuming and extensive in nature.
- Comprehending these procedures can be quite challenging for novices.
Method 2: Utilize automated software to transfer the OST file to a new computer
Experts and IT professionals enthusiastically endorse Mailvita OST to PST Converter as it enables users to transfer OST files to a new computer or another local system with one hundred per cent data security assurance. Embedded with numerous sophisticated features, this application can convert OST to PST files. Additionally, users have the ability to conveniently examine the selected file prior to commencing the migration procedure. This software additionally enables the functionality of preserving the folder hierarchy. It is compatible with every version of Mac and Windows OS.
The procedure for converting OST files to PST format is as follows:
- Install on your computer a reliable Mailvita OST to PST Converter application that you have downloaded.
- Utilize the “Browse” function after launching the software to locate the OST files that require conversion.
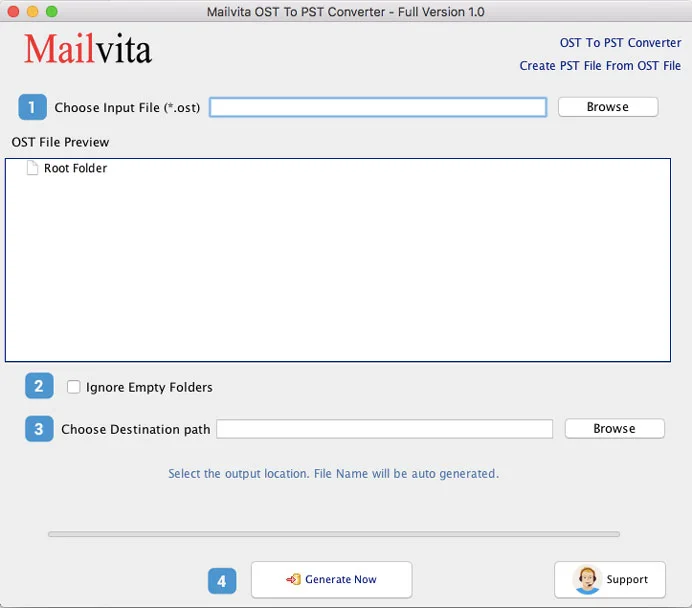
- The software will generate a preview of the data contained within the specified OST files after it has scanned them.
- After identifying the files that require recovery, select the export type option.
- Select PST as the output file format and use the browse icon to specify the location to which the converted files should be saved.
- Select “Generate Now” once the settings have been configured to initiate the conversion procedure.
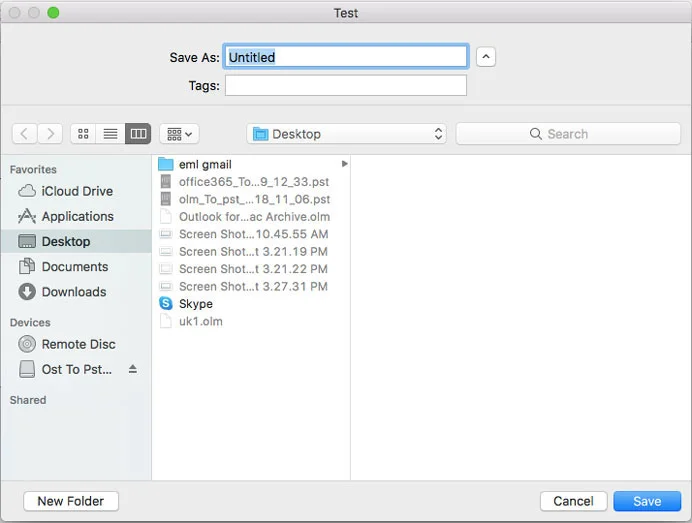
Final Words
We are in this position to summarize the contents of the preceding post. Two distinct methods have been deliberated upon manual and professional. It is readily apparent that the manual process for transferring an OST file to a new computer consists of three phases. To conclude, I would like to suggest selecting a method that you can readily execute in the future.